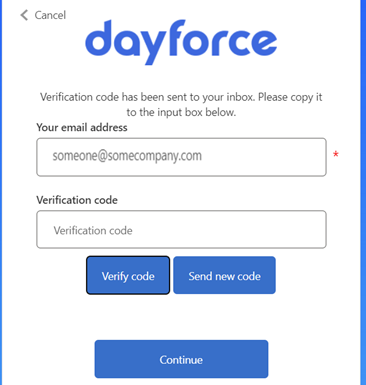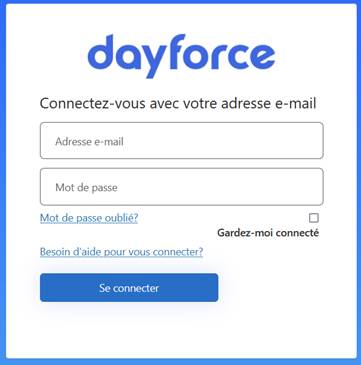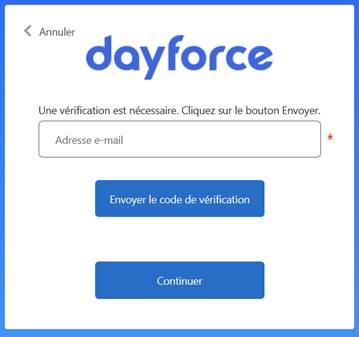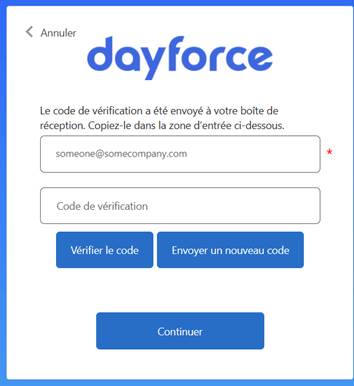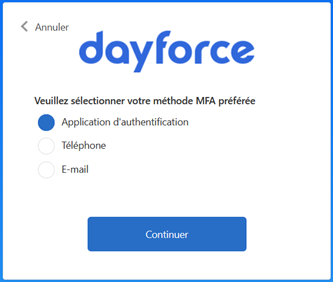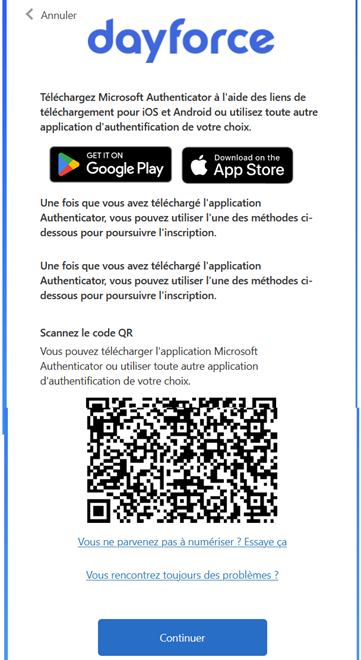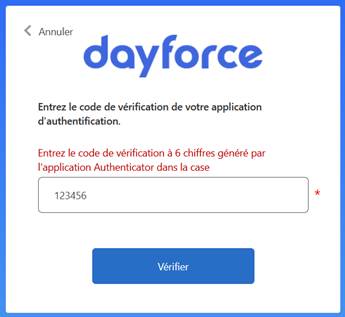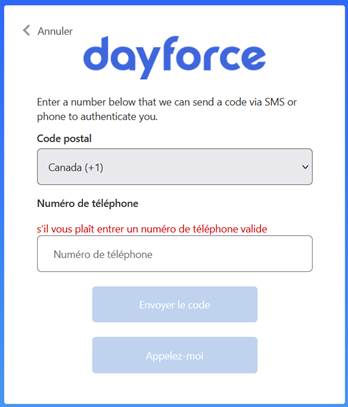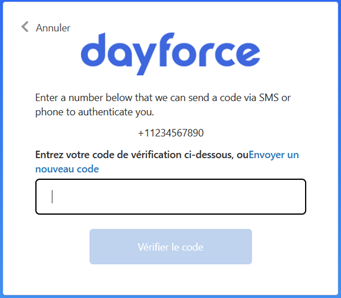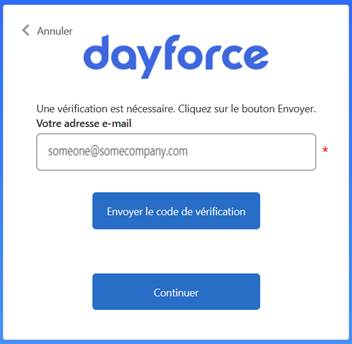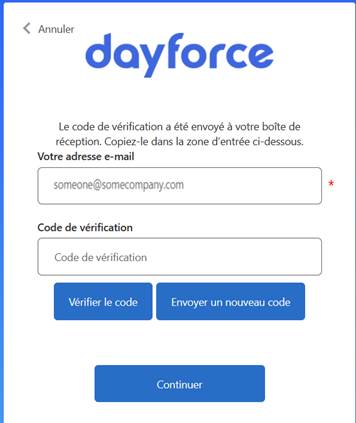Dayforce Community Login Guide
In this article following topics will be covered
Login Page Instructions
Password Reset Instructions
Multi Factor Authentication (MFA) Options
Using Smart Phone App like Microsoft Authenticator as MFA
Using Phone (SMS or Call) as MFA
Using Email as MFA
Login Page Instructions
Enter email address and Password and click ‘Sign In’.
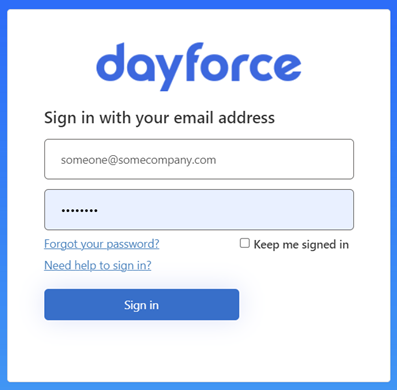
UI Controls
Email Address: Business email address. This is the email where you must have received a welcome email from Dayforce communities.
Password: Password you set up as part of Forgot Password.
Keep me signed in: When you check this box it will remember you for 30 days and you do not have to enter username and password for 30 days.
Forgot your password? The link directs you to reset your password
Need help to sign in? Provides help documentation on sign in, setting up MFA
Sign In: This button Sings you in.
Password Reset Instructions
Password reset verifies email and lets you set a new password.
Step1: Enter email address and click on ‘Send verification code’
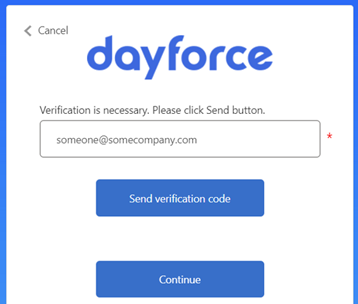
Step 2: You should have received a 6 digit code to your email. Please enter the code and click on ‘Verify code’ and once verified click on ‘Continue’
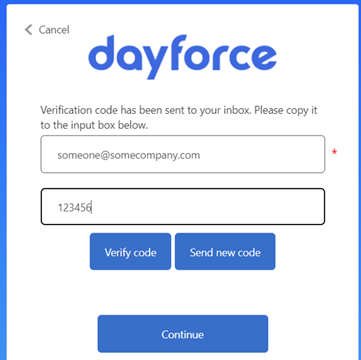
Step 3: Enter a new password and click ‘Continue’. Once the password is changed, you will be prompted to register for Multi Factor Authentication.
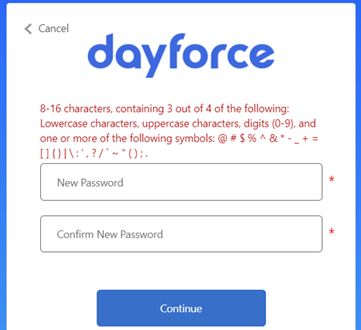
Multi Factor Authentication (MFA) Options
MFA rollout is in progress, and you might not be able to set up MFA yet. When enabled, Dayforce communities support “Time-based One Time Password”, “Phone” and “Email” as options to verify in addition to password authentication.
Choose your preferred MFA method and click on ‘Continue’. Setup instructions vary based on MFA method you chose.
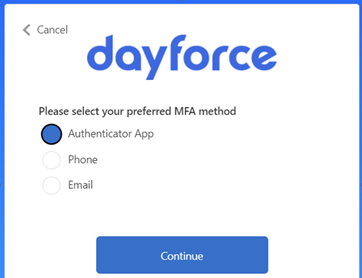
Using Smart Phone App like Microsoft Authenticator as MFA
Step 1: Register your Smart phone to generate one-time password code. Please follow the instructions carefully and click on ‘Continue’ button.
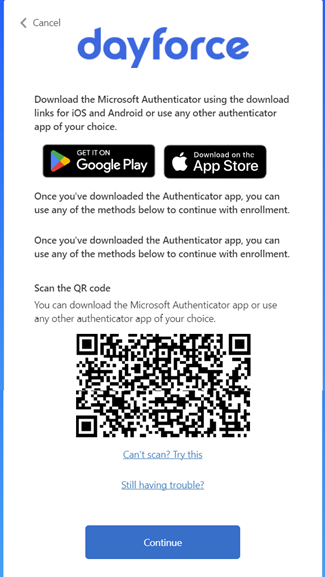
Step 2: Using phone get the one-time password code. Enter the code and click on ‘Verify’. Once verified your Sign In complete.
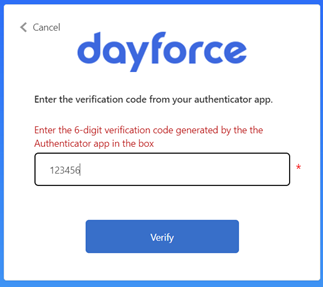
Using Phone (SMS or Call) as MFA
When you choose Phone as the preferred MFA method, you will need to verify your phone number.
Step 1: Select country, enter the phone number and click on ‘Send Code’ or ‘Call Me’
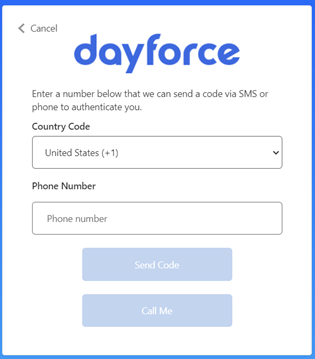
Step 2: Enter the code you received to your phone and click on ‘Verify Code’. Upon verification your Sign In is complete.
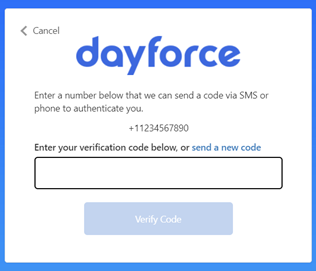
Using Email as MFA
Since Sign In with email address, same email address is used for MFA.
Step1: Click on ‘Send verification code’
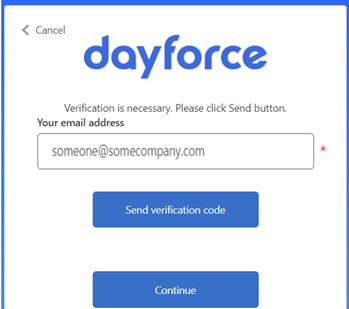
Step2: Click on ‘Verify Code’. Once verified click on ‘Continue’. Your Sign In is complete.